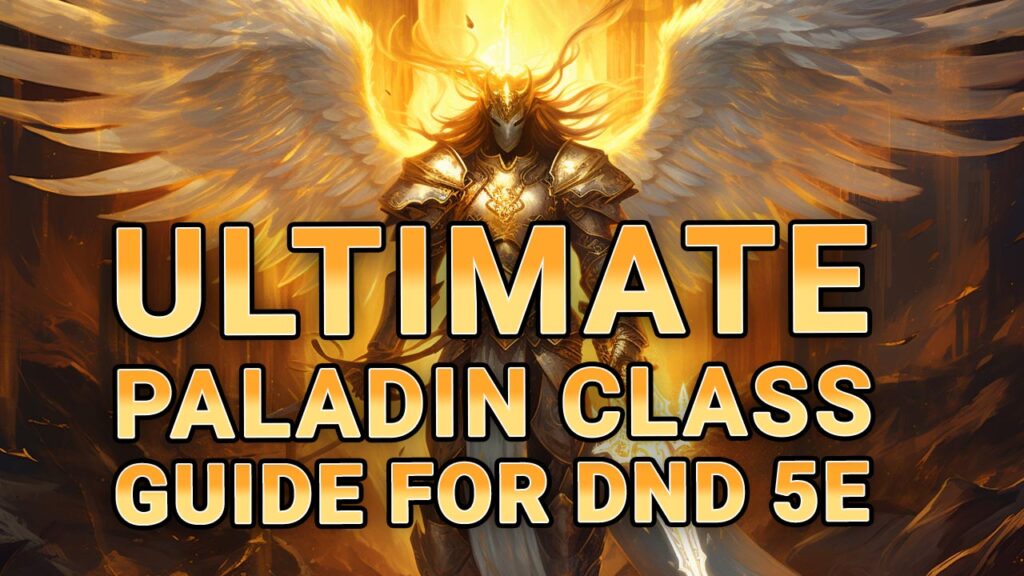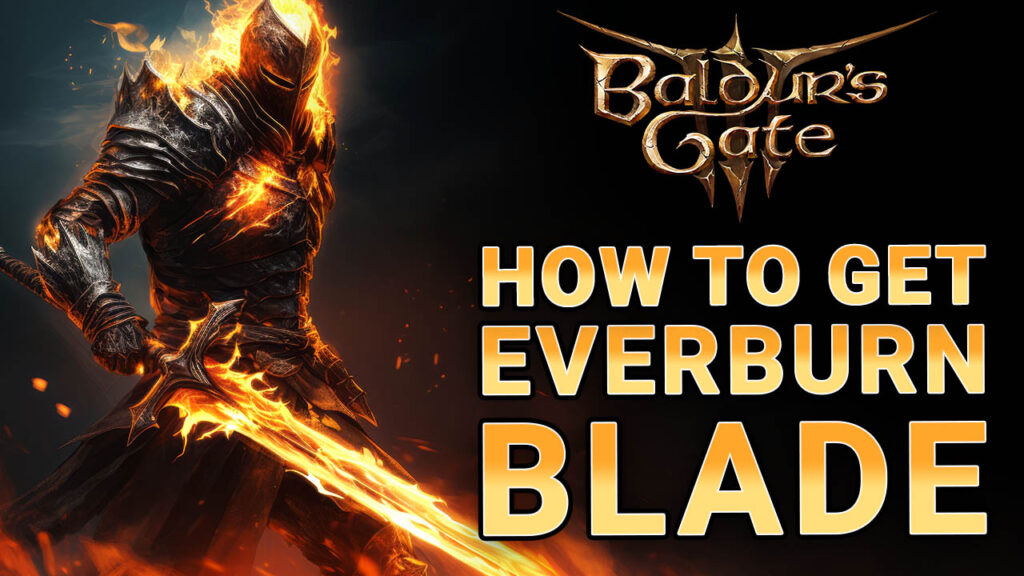How to disable Baldur’s Gate 3 launcher on Steam
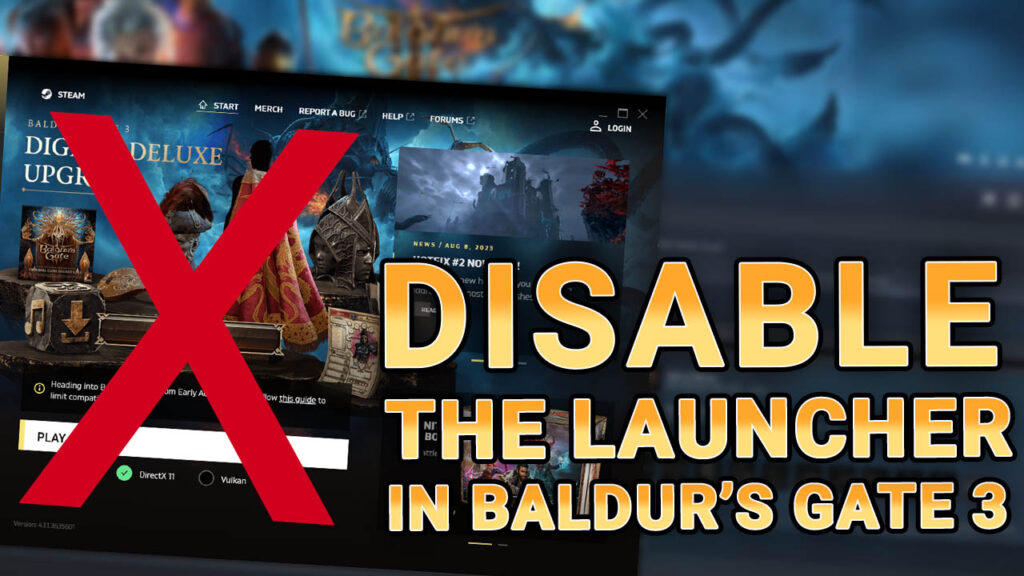
If you’re trying to disable Baldur’s Gate 3 launcher you’ve come to the right place.
You can easily start the game directly from Steam, skipping that additional window. All you need to do is add a simple command in the game’s settings.
One of the best things about Steam is that it saves you from having a ton of different launchers for all the games you love.
However, for those who’ve been excited about Baldur’s Gate 3, you might notice an extra step when you first launch the game. It’s not the end of the world, but if you’re someone who likes to jump straight into the action, it can be a tad annoying.
There are also mods for Baldur’s Gate 3 that can help speed up the in game load times, so make sure to check those out as well.
Here is a guide on how to bypass the launcher for a smoother experience.
How to Turn Off the Baldur’s Gate 3 Launcher
There are 3 ways to go about disabling the launcher, two requiring a different line of code and the other is a more manual method.
Let’s dive in and take a look at each of these.
Method 1: No Launcher only
This method disables Larian’s Baldur’s Gate 3 launcher easily:
- In your Steam library, right-click on the game name “Baldur’s Gate 3” and select Properties.
- Scroll down a bit and you’ll see the Launch Options.
- Enter
--skip-launcherin the launch options text and then close out of the window (no need to save anything).

Start BG3 and it will launch directly, bypassing the launcher.
While this works great, the only issue here is that the launcher is where you select your “Rendering API”, being either DX11 or Vulkan, which without the launcher you no longer can.
However with some testing I was able to conclude that the game will remember the last selection you made before disabling the launcher.
In other words:
- Remove the line of code, launch the game into the launcher again and choose DX11 and launch the game. In the main menu close the game again. Now enter
--skip-launcherback in and launch the game again. It will store this option in memory and continue launching in the DX11 API choice for the foreseeable future. - The same applies to the Vulkan. Remove the line of code, set the API to Vulkan in the launcher and start BG3. Close the game, enter
--skip-launcherand then again launch the game. It will now be permanently set in Vulkan until you change it again.
Method 2: No Launcher + Rendering API
The second method is the same as the first just with a bit more customization to avoid the latter part of having to manually set the API in the launcher every time, before disabling it.
This method will yield the same results but without the extra steps, as we are going to set the API in the command line.
Here’s how to do it:
- In your Steam library, right-click on the game name “Baldur’s Gate 3” and select Properties.
- Scroll down a bit and you’ll see the Launch Options.
- Enter
"D:\Steam\steamapps\common\Baldurs Gate 3\bin\bg3.exe" %command%

NOTE:
- This must include the
“ “otherwise it won’t work - This will be the path to where you installed BG3. The above is the default location, but if you set a custom drive location, it needs to be changed to that.
- You can find the location of your install by again right-clicking on the game name Baldur’s Gate 3 and then going to
Manage>Browse local files. - This will open your games folder in Windows. Now simply select the URL bar and copy past that in.
- For example, I install my games to a separate NVMe, so mine is located at F:\Steam\steamapps\common\Baldurs Gate 3\ therefore my command will be
"F:\Steam\steamapps\common\Baldurs Gate 3\bin/bg3_dx11.exe" %COMMAND%
- You can find the location of your install by again right-clicking on the game name Baldur’s Gate 3 and then going to

The above is if you want to run BG3 in DX11 mode. If you want to set it to Vulkan, then simply change bg3_dx11.exe to bg3.exe, as this is the Vulkan version.
In other words:
"D:\Steam\steamapps\common\Baldurs Gate 3\bin\bg3_dx11.exe" %command%to launch in DX11 mode."D:\Steam\steamapps\common\Baldurs Gate 3\bin\bg3.exe" %command%to launch in Vulkan mode.
Method 3: No Command line & Offline play
The last method is a spin off of the second method.
As we saw, above:
bg3_dx11.exeis used to launch the game in DX11 modebg3.exeis used to launch the game in Vulkan mode
So what you can do is simply launch the game directly from your choice of these two executables.

No need to run lines of code. It will bypass the launcher automatically.
Create a shortcut to BG3 .exe
You can even create a shortcut on your desktop or your Windows start menu for easy access.
To do this right click on your choice of .exe and choose either or all of the following:
Pin to startPin to taskbarSend to>Desktop (create shortcut)

Now you can easily access BG3 offline without having to launch steam or going into the folder to launch it.
Offline play and saves
The best part of this method is the ability to play and save offline without the need for Steam at all.
This is because BG3 doesn’t require Steam to be open to work.
By running one of the .exe files manually will launch Baldur’s Gate 3 without the need for Steam and also won’t automatically open Steam like some other games do when run directly from their .exe.
The best part is that because Larian designed the game to be offline, these saves will be stored locally on your hard drive, until the next time you BG3 with Steam open.

Therefore, the next time you launch the game with Steam open, it will find the offline saves and automatically sync them to the Steam Cloud.

Online vs Offline Load & Save Speed tests
While not technically related to the BG3 launcher, I was curious if offline saves performed better than online saves, while we are on the topic.
So, I ran and recorded 4 tests, which I then loaded into Davinci Resolve, in order to get accurate, split second timings.

A load and save while online via Steam, which resulted in:
- Online LOAD Speed: 27:16 seconds
- Online SAVE Speed: 04:31 seconds
A load and save while offline via the .exe files, which resulted in:
- Offline LOAD Speed: 26:22 seconds
- Offline SAVE Speed: 04:52 seconds
As you can see there isn’t any real word difference in the speeds, so there isn’t a benefit to running offline unfortunately.
Conclusion
So while offline play is a great feature to have when you want to play Baldur’s Gate 3, but don’t have access to the internet, it is better to have Steam open so that it can create a backup of your save files in the cloud for you.
The last thing you want to do is lose them in an unfortunate event that your drive corrupts or crashes.
As we saw there is no upside to running offline in terms of speed so you might as well have Steam so it’s a thing for you.
I also like to run Steam in Big Picture mode on my lounge PC, where I use a controller for some couch play. In order to do this, I have to run Steam as it becomes the “operating system” for this experience.
For these reasons, I went with Method 2, as this allows me to launch BG3 from Steam while also being in full control of the rendering API that I want to launch it in, all without the Larian launcher in my way.
Hope this guide was useful. You can further discuss this at the PC hardware settings forum.
Happy gaming!